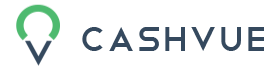There are two ways to sort through your cash transits in the cash transit zone: Sorting by Date You can easily view your entries in either ascending or descending order with a simple sort in your Cash Transit Zone. To do this: Notice the indicator “Showing” and the word “sort” with an arrow above the […]
Reviewing & Analyzing Data
Filter Cash Entries in Cash Transit Zone
Filtering entries allows you to see what is opened, projected, paid or cleared. Be default, all the types are checked. To filter your cash entries: Click to uncheck the ones you don’t want to view. Choose 1, 2, 3 or 4 types to filter your entries. Or type in a particular filter card in the […]
Change Payment Date of a Cash Entry in Cash Transit Zone
Sometimes you need to change the payment date of an entry in your Cash Transit Zone. To Change your Projected Payment Date: Hover in the top right-hand corner of an entry to click on the calendar icon. Click on that calendar icon and it brings up the option to easily choose tomorrow, next week, next […]
Change Entry Status of a Cash Entry in Cash Transit Zone
Changing the status of a cash entry from projected to open, paid or cleared is quick and easy. To do this: Click on the colored leaf icon that indicates your entry’s status Choose the new status from the drop down options Click on the “New Date” space to open up a clickable calendar Choose your […]
Edit, Clone, and Delete a Single Cash Entry
If you need to edit, copy or delete a cash entry, it can easily be done in your Activity section. Here’s how to edit, copy, or delete a cash entry: In a selected entry, navigate to the far right with your mouse and an arrow will appear. Click the down arrow to open a […]
Sort Your Cash Timeline by Dates
Sorting your Cash-ins and Cash-outs by date will show you the oldest entries or the newest ones. The purpose of this feature is to allow for businesses to see their most recent and historical transactions. To sort your timeline by dates: First, find the “sort” option in the middle of the Timeline page. Second, […]
Visuals to Help Focus on Big Transactions
Your Timeline gives you a look at your cash-ins and cash-outs in chronological order. It also gives you a very visual look at your transactions, through color-coded circles, or bubbles. These bubbles are associated with your categories, but in your Timeline, the bigger the bubble, the bigger the transaction. Here’s a look at an example: […]
Edit Cash Entry in Timeline
Editing a cash entry within your Timeline allows you to quickly change the status of an entry, the type, the category and more. To make these changes: Go to Timeline to edit cash entry. A form will open up. Within this form, you can: Select the new status for your entry Enter a new amount […]
Filters in Cash Flow Summary
The Cash Flow Summary is a quick visual summary of your total cash-in and your total cash-out. The filters let you pick and choose what you would like to view in your chart. For example, you might want to visualize a comparison of which category involves a larger expense. The filters that show up […]
How to Save an Image of My Cash Flow Summary
Some of your tables can be saved as an image for future reference, such as your Cash flow Summary. To Save an Image: Find the words “Save Image” above your table. Make sure you are on the right view, including the correct entry type, dates and statuses, and hit save image to start your download. […]
How To Look at Cash Flow Chart
The cash flow chart gives you a visual look at where your money is coming from and going to. An example of a cash flow summary chart: The bar down the middle indicates your cash balance. On the left of it, you have your cash-ins; on the right of it, the cash-outs. Again, everything is […]
Using the Category Charts
Another way to visually view your cash entries is in the Category Charts. Accessing the Category Charts: Go to Visuals, and then select on Category Charts. Here you will see your cash-ins and cash-outs as percentage bars. Viewing the details: Pick a category. Click the + sign next to the category name. The main category […]
Using the Payee Charts
The Payee Chart organizes your entries by payee. To pull up all the entries of a specific payee: Click on the amount by the payee you want to view. You will see a screen of all the entries for that payee. To get the details of a specific entry, hover on the far right of the […]
Using the Pattern Finder
The Pattern Finder helps you monitor and visualize patterns in your payee/categorical transactions.. First, select a category or payee: On the left-hand side, use the drop down to select a category. On the right-hand side, use the drop down to select a payee. You can choose more than one payee and more than one category […]
Edit Cash Transaction on Cash Balance Table
Editing a cash-in or cash-out transaction in your Cash Balance table is really easy. To edit your cash transactions: Hover your mouse on the far-right area of an entry to reveal the drop down arrow Click the arrow to open up the details of that entry To make changes, click the Edit button Save or […]
Saving My View for Sharing
In CashVue, you can easily save your table for any given time period. To save your view for sharing: Look for this indicator on the top right of your data table. Click on the link labeled “Save this view for sharing.” Give your bookmark a name that you will remember. Enter a description (optional). Make […]
Expand and Minimize Categories in Cash Flow Summary Chart
Your Cash Flow Summary chart gives you a visual look at your categories. Color-coded lines help you easily recognize your categories, and the thickness of the lines quickly show you how much or how little cash each category has. You can also expand and minimize these categories to see the break down of each […]